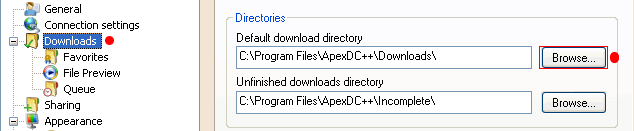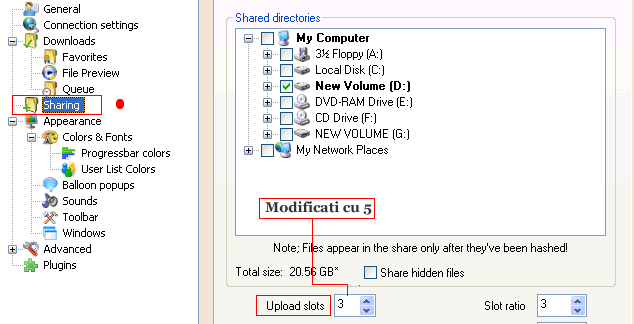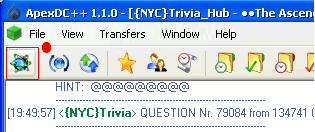"You can decide to be strong!" acesta este motto-ul cu care noi ne propunem sa va oferim servicii cat mai bune. Asadar ne vom stradui ca tot ce vei vedea aici sa-ti fie de folos. Descopera si tu hubul Strong Hub a carui unica adresa pe care te poti conecta este: dchub://dchub.rosharing.ro:1411 iar daca nu te descurci noi iti punem la dispozitie tutoriale prin care iti explicam modul de functionare al programelor cu care te poti conecta pe hub, precum si alte lucruri utile legate de hubul nostru.
marți, 1 iunie 2010
Download clienti DC++
ApexDc v1.3.2 - Download
StrongDC v2.41 - Download
DC++ v0.762 - Download
zK++ - Download
IceDC++ 1.00a - Download
LDC++ 1.00 v2a - Download
ODC v5.31 - Download
DC:Pro v0.2.3.0.04.01.25 - Download
iDC v2.04 - Download
zDC v0.707 - Download
Zion++ - Download
luni, 31 mai 2010
Totul despre Apex DC ++
Download Apex DC++
Download Apex DC++ Descarca acum Apex DC++ . click aici pentru a descarca. Versiuni existente pe pagina : Apex DC++ 1.2.2 si Apex DC++ 1.3.1Configurare Apex DC++
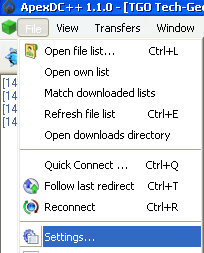
*Primul pas in configurarea programului este alegerea unui " nick name " care este de fapt numele cu care o sa va regasiti pe huburi.
Selectati " File " apoi a pasati " Settings " (imaginea 1).
In ferereastra noua deschisa selectati " General"(imagine 2) , la nick dupa cum vedeti in imaginea 2, se va scrie intre paranteze patrate de genul [RO][TM][RDS]Nume, unde [RO] reprezinta tara, [TM] reprezinta prescurtarea orasului dumneavoastra, [RDS] se va scrie providerul dumneavoastra de internet ( ex. [ClickNet] , [UPC], [ Orange], etc.). Urmatoarele trei casute ( Email, Description, Line Speed) se completeaza optional.
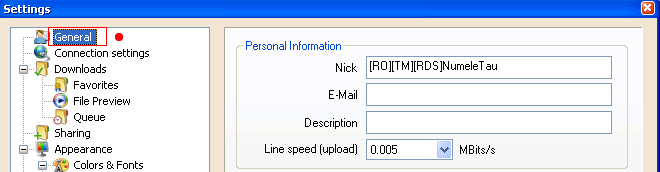
* Al doilea pas in configurare este setarea conexiunii . Selectati " Connection Settings " acolo cel mai indicat este sa bifati " Direct Connection "( imagine 3 ), iar daca folositi un firewall bifati "firewall connection (passive, worst case) " , insa daca ati selectat cel din urma punct atunci cautarile dumneavoastra pe apex dc vor fi limitate, si anume, sursele gasite vor fi doar cele asemanatoare cu ale dumneavoastra.
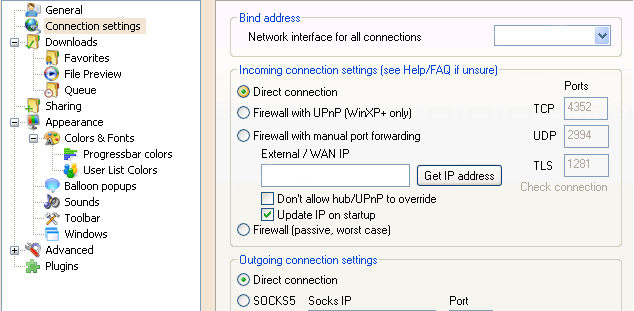
*Al treilea pas este setarea download, care reprezinta spatiul unde sunt stocate fisierele descarcate de pe Apex DC.
Selectati " Downloads " (imagine 4) , acolo veti observa in partea dreapta " Default download directory " care este setat sa salveze fisierele in directorul de baza al programului dar noi nu dorim sa se intample acest lucru deoarece directorul se afla in partitia cu sistemul de operare si adesea aceasa este mai mica decat restul partitiilor, iar fisierele descarcate de catre noi ar putea sa umple partitia pana la refuz. In concluzie va t rebui sa selectam o alta partitie. Putem face aceasta apasand butonul alaturat " Browse "( imagine 4) care deschide o noua fereastra pentr u selectarea noii partitii si preferabil a noului director de " downloads " .
"Unfinished downloads directory" este directorul unde sunt salvate fisierele temporare sau neterminate. Acest director este necesar pentru a relua un download care a ramas neterminat din diferite motive . Poate fi lasat nemodificat.
Un lucru destul de important este adaugarea listei de huburi(Public Hubs list URL imagine 5). Apasati butonul " "Configure Public Hub Lists" se va desc hide o noua fereasrea, acolo in a doua casuta selectati adresele existente si apasati " Remove" pentru a le inlatura. Dupa ce ati inlaturat toate adresele cu huburi din strainatate copiati adresa urmatoare : http://www.apexdc.ro/huburi.config pe care o puneti in prima casuta si apasati "Add" (imagine 6). Aceasta lista va foloseste la adaugarea de noi huburi.
Tot in pagina de setari facem click pe " Sharing " ( imagine 7 ) si in partea dreapta ne va aparea sistemul nostru cu toate partitiile. Acolo selectam o partitie, la alegere, unde avem fisiere pe care am vrea sa la punem la dispozitia celorlalti utilizatori. Apoi apasam " Ok" .
Foarte important, tot in aceasta optiune " Sharing" avem o alta optiune "Upload slots" (imagine 7 ), ca re reprezinta numarul de conexiuni suportate pe calculatorul dumneavoastra, preferabil sa fie peste 5, deoarece unele huburi cer asta pentru a te putea conecta pe ele.
Faceti click pe glob dupa cum arata in imaginea 8 si vi se va deschide lista de huburi adaugata de dumneavoastra mai devreme. Se poate intra pe huburi foarte simplu, facand click pe cel care doriti. Iar daca cunoasteti dumneavoastra o aderesa de hub o puteti adauga tinand apasat pe tastatura "Ctrl+Q" (tastele "Ctrl" si "Q" in acelasi timp).
Totul despre Strong DC
Patru pasi simpli :
1.Download Strong DC
Mai jos este descrisa operatiunea de download si salvare al programului Strong DC pe calculator plus alte pachete ce pot fi descarcate suplimentar.
Info: Inainte de a downloada fisiere utilizand programul Strong Dc, asigurati-va ca aveti instalat pe calculator un program de antivirus actualizat la zi. Daca nu aveti , va sfatuim sa instalati unul precum (toate sunt gratuite) :
Avira Antivirus
Avg Antivirus
Avast Antivirus
ClamWin Free Antivirus
Comodo AntiVirus
Download Strong DC ( ultima versiune : Strong DC v2.30 ):
- Download StrongDC sourceforge.net (recomandat) / 4,2 mb
- Download StrongDC softpedia.ro (alternativa) / 4,2 mb
Dupa ce dati clik pe unul dintre linkurile de download ale programului Strong Dc, salvati fisierul pe calculator, de preferabil in "My Documents" sau "Documentele mele" pentru a fi mai usor de gasit ulterior.
Alte pachete suplimentare Strong DC (nu este necesar):
- Pachete traduceri diverse limbi
- Icoane create de Nikola Yanev
Info : Tutorialul explicat in aceste pagini este pentru versiunea in limba engleza dar dupa ce va familiarizati cu folosirea acestui program puteti downloada si instala traducerea in limba Romana sau oricare alta traducere disponibila: - intrati aici si salvati pe calculator fisierul .xml cu traducerea dorita. - dupa salvare , porniti programul StrongDC si Intrati la : File > Settings > Appearance , in partea dreapta jos aveti un camp numit "Language file" ,selectati folosind butonul "Browse" traducerea recent salvata, si dati ok. - opriti programul Strong DC si reporniti-l din nou, daca ati efectuat totul corect interfata programului este acum tradusa in limba selectata.
2.Instalare Strong DC
Programul StrongDc nu necesita instalare , toate fisierele programului sunt arhivate intr-un fisier arhiva (.rar) , iar dupa dezarhivare poate fi folosit direct fara instalarea propriu zisa.
Pentru despachetarea programului aveti nevoie de un program de dezarhivare (precum Winrar, WinZip, &Zip, etc..), in cazul in care nu aveti deja instalat unul va prezentam mai jos cateva programe oferite gratuit (dati clik pe ele pentru a descarca unul dintre ele):
- Download 7zip (recomandat) / 840 kb
- Download PeaZip / 3.31 mb
- Download Imploder / 1.75 mb
Dupa ce ati descarcat si instalat unul dintre programele de arhivare de mai sus in cazul in care nu aveati deja un asemena program instalat, navigati in locatia unde ati descarcat programul StrongDC , dati clik dreapta pe fisier si alegeti din meniu optiunea de despachetare arhiva. In functie de program trebuie sa scrie ceva de genul : "Extract here" ; "Extract to" , "Extrage aici" , etc.
Dupa dezarhivare ar trebui sa aveti aproximativ urmatoarele fisiere : changelog.txt , changelog-dc.txt , changelog-en.txt , CZ_Example.xml , dcppboot.xml , EN_Example.xml , License.txt , StrongDC.exe , StrongDC.pdb , unicows.dll si folderul EmoPacks.Acestea sunt fisierele care compun programul StrongDC.
Info : Dupa dezarhivare, este indicat mutarea folderului care contine programul StrongDC in folderul "Program Files" ale sistemului de operare si crearea unui shortcut pe desktop pentru o utilizare mai usoara a programului.
3.Configurarea programului strong dc
Pornirea programului Strong DC
 "StrongDC.exe" . In cazul in care aveti un firewall instalat sau cel din windows este activat, trebuie sa permiteti programului sa se conecteze la internet.
"StrongDC.exe" . In cazul in care aveti un firewall instalat sau cel din windows este activat, trebuie sa permiteti programului sa se conecteze la internet.Configurare nick Strong DC
 K inca ! Info : Daca nu se afiseaza fereastra din imaginea 1 , dati clik pe pe meniul "Files" din stanga sus si alegeti din fereastra nou afisata butonul "Settings" (ma i jos) . ( nu dati OK inca !)
K inca ! Info : Daca nu se afiseaza fereastra din imaginea 1 , dati clik pe pe meniul "Files" din stanga sus si alegeti din fereastra nou afisata butonul "Settings" (ma i jos) . ( nu dati OK inca !)Configurare conexiune Strong DC
 e, worst case). Alte setari nu mai sunt necesare in aceasta fereastra decat in cazuri mai speciale, lucru pe care nu-l acoperim in acest tutorial.
e, worst case). Alte setari nu mai sunt necesare in aceasta fereastra decat in cazuri mai speciale, lucru pe care nu-l acoperim in acest tutorial.Configurare download Strong DC
Este indicata ale gerea unei locatii care se afla pe alta partitie decat cea a sitemului de operare (My documents, Program files, etc..) deoarece in cazul unei reinstalari a sistemului de operare fisier ele descarcate sa nu fie sterse.
La al 2-lea camp "Unfinished downloads directory" se pot pastra setarile existente. In acest director se vor salva fisierele temporare pana la descarcarea totala, moment in care fisierul
descarcat va fi mutat in folderu l default.
-
Configurare sharing Strong DC
-
Configurare slot-uri Strong DC
 a setare d e baza pe care o mai aveti de facut pana la folosirea programului.Dati clik in st anga pe meniul "Upload slots" si in partea dreapta la optiunea "Upload slots" setati 3. Aceasta este setarea de baza, dar la anumite hub-uri minimul este de 5 sloturi sau chiar 7, dar 3 este suficient pentru majoritatea acestora.
a setare d e baza pe care o mai aveti de facut pana la folosirea programului.Dati clik in st anga pe meniul "Upload slots" si in partea dreapta la optiunea "Upload slots" setati 3. Aceasta este setarea de baza, dar la anumite hub-uri minimul este de 5 sloturi sau chiar 7, dar 3 este suficient pentru majoritatea acestora.4.Utilizarea programului Strong DC
Interfata si meniul programului StrongDC
1. Public Hubs = lista de hub-uri aranjate pe tara de origine, volumul minim de sharing, etc..
2. Reconnect = reconectarea la un hub in cazul in care s-a interupt conexiunea.
3. Favorite Hubs = aici puteti adauga hub-urile favorite pentru a le tine minte mai usor sau pentru a va conecta automat la ele la pornirea programului StrongDC
4. Favorite Users = exact aceeasi functie ca si la Fa vorite Hubs doar ca aici sunt salvati utilizatorii preferati (amici, colegi, et c..)
5. Download Queue = arata lista de fisier e care sunt in curs de download.
6. Finished Downloads = lista fisiere care au fost descarcate pana in prezent.
7. Search = functia de cautare dupa un an umit fisier.
Alegerea hubului / huburilor
Min Slots = numarul minim de sloturi pe care trebuie sa le aveti setate pentru a putea accesa acel hub Info : Aceste setari au fost descrise mai pe larg la capitolul 3 - Configurare StrongDC Pentru a v a conecta la u n hub , dati dubl u click pe hub-ul respectiv sau dati clik dreapta si alegeti "Connect".Tot din acest meniu daca alegeti optiunea "Add to favorites" acel hub se va adauga la lista de huburi favorite (butonul 3). Info : Conectati-va la mai multe huburi urmand pasii de mai sus, preferabil la maxim 8 - 10 huburi deodata.
Conectare hub
Navigare hub / useri
In partea dreapta sunt afisati in lista toti utilizatorii care sunt prezenti pe acel hub. (imaginea 4)
Nick = numele utilizatoruluiShared = volumul de fisiere adaugate la sharing
Description = o scurta descriere
Info : daca dati click pe meniul "Shared" lista se va aranja in ordine crescatoare respectiv descrescatoare in functie de volumul de fisiere adaugate la sharing.
Pentru a vedea fisierele unui utilizator, dati dublu click pe numele acestuia sau click dreapta si alegeti "Get file list". Tot din acest meniu puteti adauga acel utlizator la favoriti pentru a-l gasi mai usor ulterior. (imaginea 5) .
Info : in cazul in care nu reusiti conectarea la user, acest fapt se datoreaza configurarilor de conexiune setate in pasul 2 la configurare la punctul "c. Setare / configurare conexiune"., de preferabil ar fi sa incercati alt user decat sa schimbati setarile respective.
Daca ati reusit conectarea la user, se vor afisa fisierele adaugate la sharing de catre acel utlizator.Pentru a descarca un fisier dati dublu clikc pe acel fisier sau clikc dreapta si alegeti "Download".
Pentru a downloada un folder intreg dati clikc dreapta pe folderul respectiv si alegeti "Download". Daca nu imediat dupa un timp va incepe procesul de download si fisierul/fisierele se vor salva in directorul ales la configurararea program ului StrongDC.
Procesul de download este marcat in partea de jos cu o bara verde, tot acolo puteti afla informatii suplimentare precum:
Time left = durata pana la finalizarea.
Speed = viteza de download
Filename = numele fisierului
Size = marimea fisierului
Info : daca in partea de jos unde este afisata bara verde de download apare o bara rosie, inseamna ca cineva descarca de pe caclulatorul dvs. un fisier adaugat la sharing.
Nick = numele utilizatoruluiShared = volumul de fisiere adaugate la sharing
Description = o scurta descriere
Info : daca dati clikc pe meniul "Shared" lista se va aranja in ordine crescatoare respectiv descrescatoare in functie de volumul de fisiere adaugate la sharing.
Pentru a vedea fisierele unui utilizator, dati dublu click pe numele acestuia sau click dreapta si alegeti "Get file list". Tot din acest meniu puteti adauga acel utlizator la favoriti pentru a-l gasi mai usor ulterior.
Info : in cazul in care nu reusiti conectarea la user, acest fapt se datoreaza configurarilor de conexiune setate in pasul 2 la configurare la punctul "c. Setare / configurare conexiune"., de preferabil ar fi sa incercati alt user decat sa s chimbati setarile respective.
Functia cautare
Dati click pe butonul de cautare din meniu de sus (butonul 7) si se va afisa fereastra de cautare :
Search for = aici veti scrie numele fisierului cautat, de exemplu Madonna, sau Harry Potter , etc .
Size = aici puteti seta marimea maxima sau minima a fisierului cautat. ( preferabil sa lasati spatiu gol). File type = alegeti tipul de fisier pe care doriti sa-l cautati: audio, video, imagine, etc . (de preferabil sa lasati setarea de baza "Any" , adica toate. Dupa selectarea criteriilor de cautare apasati butonul "Search" pentru a incepe cautarea.
Rezultatele gasite se vor afisa in partea dreapta (imaginea 8):
File = numele fisierului / folderuluiHits = cati utlizatori au acel fisier adaugat la sharing ( cu cati sunt mai multi utilizatori, cu atat durata de download va fi mai mica).
Type = tipul (extensia) fisierului : exe (executabil) , txt (fisier text) , etc..
Dupa gasirea fisierului dorit din rezultate, pentru a incepe procesul de download, dati dublu click pe fisier sau dati click dreapta si alegeti "Download".
Info : nu descarcati prea multe fisiere simultan, latime de banda va fi impartita si timpul de download va fi mai mare.
Favorite Hubs si Favorite User
Info : daca doriti ca automat la pornirea programului StrongDC, acesta sa se conecteze la anumite huburi aflate in lista de huburi favorite, bifati casuta din stanga numelui de hub.
Sursa: strongdc.sinard.net
duminică, 30 mai 2010
Afla totul despre DC++
CONECTARE
Ce este Direct Connect-ul?
Un protocol de file-sharing orientat asupra partajarii in cadrul unei comunitati, nu printr-un singur server central la care se conecteaza toti clientii. DC-ul a devenit cea mai folosita retea de file-sharing din Romania tocmai pentru ca le furnizeaza romanilor un mediu in care pot downloada unii de la altii la viteza metropolitana (de preferat in fata celei externe care este mult mai mica in Romania) dar in care si pot discuta.
Ce este Neo-Modus Direct Connect (NMDC)?
Direct Connect v1 a fost lansat in septembrie 2001. A fost primul client ce utiliza protocolul Direct Connect, creat de John Hess. Autorul a decis sa implementeze bannere de advertising in el (Adware), pentru a puta acoperi cheltuielile.
Direct Connect v2 a fost lansat in iulie 2003. Pastra acelasi design ca prima versiune, avea niste bug-uri rezolvate si imbina cateva caracteristici din DC++.
Website-ul Neo-Modus Direct Connect a fost vandut si nu mai este operational. In vreme ce clientul NMDC inca functioneaza, nu veti mai vedea pe nimeni folosindu-l. DC++-ul (si modificarile sale), sunt acum clientii standard pentru protocolul Direct Connect.
Ce este Advanced Direct Connect (ADC)?
ADC (Advanced Direct Connect) este un nou protocol pentru clientii DC. Se doreste a fi un protocol care sa aduca imbunatatiri si care sa rezolve o parte din lipsurile pe care le are NMDC-ul. Mai multe detalii pot fi gasite pe ADC Wiki. Specificatiile protocolului pot fi gasite aici. Desi a fost lansat de ceva vreme, inca este slab dezvoltat. Mai este mult de lucrat la soft-urile de hub-uri pana cand se va trece de pe NMDC pe ADC.
Care sunt termenii caracteristici?
- Hub - unul dintre "serverele" la care se pot conecta utilizatorii. Totusi, nu i se spune server deoarece nu el detine fisierele, directionand doar conversatiile si cautarile de fisiere. Transferurile au loc direct intre clienti si nu pot fi influentate de hub.
- Operator - persoana care supravegheaza demersului hub-ului (daca ce se discuta pe chat e relevant, daca utilizatorii partajeaza ce trebuie, etc.). Ei pot interzice accesul altor useri la hub, temporar sau permanent, precum si alte masuri speciale;
- Share - fiecare utilizator trebuie sa puna la dispozitia altora (sa "shareze") o anumita cantitate de fisiere pentru a putea accesa un hub. Limita minima difera in functie de hub. Fisierele puse spre partajare trebuie sa se supuna si anumitor reguli, pentru evitarea distribuirii de fisiere inutile.
- Slot-uri - fiecare transfer intre 2 utilizatori ocupa un slot de upload. Deci de la un utilizator cu 5 sloturi pot lua maximum 5 alti utilizatori simultan. Multe hub-uri necesita ca cei conectati la hub sa aiba un anumit numar minimum de sloturi deschise, pentru a se asigura ca ei vor si uploada altora, nu numai downloada.
- Download queue - lista tuturor downloadurilor care doriti sa aiba loc.
In primul rand trebuie sa downloadezi si sa instalezi un client. Alternative:
Clienti Windows:
- DC++ - clientul care sta la baza multor altora, nu are atat de multe functii ca ele, dar le are pe cele mai importante. Bun pentru cei care nu apreciaza programele prea incarcate. De retinut faptul ca este cel mai stabil client posibil, si este actualizat foarte des, mereu ii sunt rezolvate bug-urile. Recent i-a fost adaugat si o functie foarte importanta: segmented downloading.
- RevConnect - un client cu foarte putine diferente fata de DC++. Este singurul client care suporta protocolul Kademlia. Nu a mai fost actualizat de peste un an de zile, daca o va tine tot asa, este foarte posibil sa ajunga ca oDC-ul. Inca nu aveti de ce sa va faceti griji, versiunea la care este acum (0.674p) este inca o versiune acceptata.
- oDC - candva un DC++ imbunatatit si stabil. Intre timp proiectul Opera DC a murit, nu s-a mai lansat nici o versiune din 2004. A ramas in aceasta lista tocmai pentru ca multi webmaster-i continua sa-l posteze pe site-uri, fara sa stie ca acest client este egal cu zero acum. Nu suporta TTH si nici segmented downloading, utilizatorii care il folosesc nu pot downloada/uploada decat de la clienti foarte vechi (care de obicei sunt banati pe hub-uri, sau nu mai sunt utilizati deloc) sau numai de la ceilalti utilizatori care folosesc oDC (cam 200 din 5.000 il folosesc, ganditi-va ce sanse scazute aveti sa gasiti ce cautati).
- StrongDC++ - clientul cu cele mai multe functii, ultimele versiuni au reusit sa-l scape de marele minus pe care il avea: instabilitatea.
- ApexDC++ - bazat pe StrongDC++, nu aduce nimic nou, decat schimbari vizuale.
Clienti Linux, MAC:
- LinuxDC++ - client pentru Linux, care aduce foarte mult cu DC++-ul de pe Windows.
- Valknut - un client care functioneaza si pe sisteme de operare mai putin frecvente decat Windowsul, ca Linux, Mac OS X si BSD. Nu are la baza DC++-ul ca celelalte programe din lista.
- DCGUI-qt - client pentru MAC, Linux si Windows (nu este suportat pe Vista). Are multe imbunatati fata de DCGUI-ul anterior. Permite segmented downloading si cautarea pe mai multe hub-uri fara a va conecta la ele.
Cum trebuie sa configurez clientul ales?
Dupa instalarea/dezarhivarea programului si rularea acestuia, prima fereastra care va apare va fi cea de setari. Setarile principale trebuie completate astfel:
In categoria General:
- Nick - numele de utilizator, cu codul tarii, al judetului si ISP-ul (furnizorul de internet) intre paranteze patrate, ca prefix (ex.: [RO][CT][RDS]Gheorghe, [RO][B][Astral]Vasile, [RO][CJ][RoEdu]Laszlo etc.). Daca nu este introdus corect, veti fi dat automat afara pe hub;
- Connection Type - tipul de conexiune la internet pe care o aveti;
- Connection Settings - daca impartiti conexiunea la internet (cu acelasi IP extern) printr-o retea locala, in spatele unui server sau router, bifati optiunea Firewall (passive, last resort). Daca nu, bifati Direct Connect, introduceti-va IP-ul de internet (daca nu-l stiti, il puteti afla la www.whatismyip.com si un Port pe care sa functioneze DC-ul (orice numar intre 1024 si 65000). Nota: in modul pasiv nu veti putea descarca decat de la utilizatori in modul activ. Daca doriti sa-i puteti accesa pe toti (cam de 3 ori mai multi), cititi sectiunea "ACTIV" din acest ghid, pentru a incerca sa activati modul activ.
- Default downloads directory - directorul in care doriti sa fie salvate downloadurile complete (ex.: C:\Downloads\);
- Unfinished downloads directory - directorul temporar pentru fisierele care nu au fost inca descarcate complet (ex.: C:\Temp\Downloads\);
- Public Hubs list - adresa uneia sau mai multor liste de hub-uri (separati-le cu ;) in Configure Public Hub Lists (ex.: http://dchublist.com/hublist.xml.bz2).
- Add folder - indicati un director care doriti sa fie shareat, adica din care altii vor putea sa ia fisiere. Repetati procedura pana ati adaugat toate directoarele dorite. Fiecare hub are o limita minima de share, deci cu cat shareati mai mult, cu atat veti putea intra pe hub-uri mai mari. Totusi, nu shareati fisiere instalate (ex.: Windows, Program Files), incomplete (ex.: downloadurile Kazaa temporare), ilegale (ex.: pornografie cu minori), virusate, false (ex.: fisiere stricate sau cu nume false), pentru ca veti fi dat afara de pe hub;
- Upload slots - numarul maximum de transferuri simultane catre alti utilizatori (uploaduri). Nu puteti sa puneti doar unul deoarece pe majoritatea hub-urilor bune sunt necesare minimum 3, iar daca doriti sa intrati pe mai multe hub-uri simultan, trebuie sa adaugati cate 2-3 sloturi in plus (ex.: cu 5 sloturi va veti putea conecta pe 2 hub-uris simultan).
In categoria Advanced, la Rollback introduceti numarul 50000. Este puternic recomandat sa bifati urmatoarele optiuni:
- Auto-away on minimize;
- Automatically follow redirects;
- Automatically search for alternative download locations;
- Use default search strings in auto search when no string is specified;
- Popup private messages;
- Keep duplicate files in your file list;
- Install URL handler on startup;
- Automatically disconnect users who leave the hub;
- Show progress bars for transfers;
- Automatically refresh share list every hour;
- Don't send the away message to bots;
- Tab completion of nicks in chat;
- Enable safe and compressed transfers;
- Accept custom user commands from hub;
- Automatically match queue for auto search hits.
Ultimul pas care ramane este alegerea hub-urilor la care sa va conectati. La Public Hubs (CTRL+P) puteti vizualiza hub-urile din lista pe care ati indicat-o mai devreme, la Settings. Dati dubluclick pe hub-ul dorit si va veti conecta la el, daca ati facut totul bine pana aici. Puteti introduce si manual o adresa, in casuta Quick connect (CTRL+Q) (ex.: dchub.rosharing.ro:1411).
Unde gasesc alte hub-uri la care sa ma conectez?
Cel mai eficient este sa vizualizati hub-urile din clientul de DC. De aceea, nu vom pune aici adresele hub-urilor, ci lista care le cuprinde.
Treceti http://dchublist.com/hublist.xml.bz2 in casuta de la Settings - Downloads - Public Hubs List - Configure Public Hub lists. Dupa aceea trebuie doar sa deschideti fereastra Public Hubs (cu CTRL+P) si sa dati Refresh.
** In cazul in care utilizati un client DC mai vechi, folositi: http://dchublist.com/hublist.config.bz2
De unde stiu la care sa ma conectez, care hub-uri sunt bune din listele astea?
Foarte multi utilizatori cauta mereu hub-uri noi, fara sa se gandeasca ca ele nu pot oferi nimic in plus fata de unul vechi si mai mare. Tot ce fac este sa duca la divizarea DC-ului romanesc, utilizatorii si fisierele lor imprastiindu-se inutil pe zeci de hub-uri, in loc sa se centralizeze pe cateva hub-uri puternice. "Sprijinirea" hub-urilor mici sau noi prin prezenta dumneavoastra nu este de nici un ajutor real. Sprijiniti doar hub-urile bune! Unul dintre cele mai importante lucruri pe care un hub trebuie sa le aiba este un bot care sa verifice automat:
- raportul intre numarul de hub-uri si numarul de sloturi (de exemplu, cate 3 sloturi pentru fiecare hub la care utilizatorul este conectat). Sa presupunem ca un utilizator este conectat la 15 hub-uri si are doar 3 sloturi deschise. Asta ar insemna ca pentru fiecare hub, el acorda doar 0.2 sloturi. Daca pe hub sunt 500 astfel de utilizatori, ei vor avea in total doar 100 sloturi deschise! In astfel de conditii nu e de mirare ca mesajul "No slots available" este intalnit foarte des. Insa cu botul care sa verifice asta, fiecare utilizator va fi fortat sa deschida cel putin 2 sau 3 sloturi pentru fiecare hub;
- share-ul (fara jocuri sau programe instalate, downloaduri incomplete, fisiere inutile si chiar si fake share-uri);
- limitarea uploadului (desi nu o va putea detecta in 100% din cazuri);
- prefixul nick-ului utilizatorilor ([TARA][JUDET][ISP]).
Pentru a verifica daca pe un hub raportul respectiv este respectat, uitati-va in tag-urile utilizatorilor de pe hub pentru a vedea daca sunt acceptati cei cu 2-3 sloturi dar conectati la 20-30 de hub-uri. Bineinteles, exista si alti factori care fac un hub bun (operatori activi, share minimum mare, etc.).
Cum pot sa caut ceva pe toate hub-urile dintr-o lista, chiar daca nu sunt conectat la ele?
Pentru ca numarul hub-urilor este prea mare pentru a putea sta pe toate, trebuie sa folositi un program special pentru a cauta (de obicei fisiere rare) pe mai multe hub-uri. Cel mai bun de acest gen este MoGLO. Dupa instalare, il puteti seta sa foloseasca una sau mai multe liste cu hub-uri la care sa se conecteze. Are si din oficiu cateva liste setate, pe care trebuie sa le stergeti daca nu vreti sa caute decat pe hub-urile romanesti.
UTILIZARE
Cum fac ca DC-ul sa porneasca complet automat de fiecare data cand intru in Windows?
- Faceti un shortcut catre executabilul DC-ului (click dreapta pe desktop - New - Shortcut - Browse - alegeti executabilul din directorul clientului de DC - Open - Next - Finish);
- Pentru ca fereastra clientului de DC sa porneasca micsorata, dati click dreapta pe shortcut si la Run: selectati Minimized;
- Pentru ca DC-ul sa fie rulat la fiecare pornire a Windows-ului, dati click dreapta pe shortcut si click pe Copy, apoi intrati in Start - Programs - StartUp si dati click dreapta si Paste;
- Pentru ca DC-ul sa nu ocupe un loc in TaskBar, ci in SysTray, rulati clientul de DC, intrati la File - Settings - Appearance si bifati Minimize to tray;
- Pentru ca DC-ul sa se conecteze automat la unul sau mai multe hub-uri, intrati la Favorite Hubs (dand CTRL+F), si bifati casuta din fata fiecarui hub la care doriti sa se conecteze la pornire. Daca nu este nici un hub in lista, adaugati-le pe cele preferate.
Ce reguli trebuie sa respect?
Regulile difera de la un hub la altul, dar urmatoarele sunt destul de frecvente:
- Setati-va nick-ul cu prefixul [RO][JUDET][ISP] (pentru alte tari, puneti doar codul tarii). Nu va schimbati nick-ul o data ce ati ales unul bun.
- Nu mintiti in legatura cu conexiunea pe care o aveti si nu limitati upload-ul.
- Nu share-ati fisiere instalate, incomplete, ilegale, false, virusate.
- Deschideti minimum 2 slot-uri de upload pentru fiecare hub la care sunteti conectat, dar minimum 3 pentru primul
- Nu intrati de mai multe ori pe acelasi hub (cu clone) si nu parasiti hub-ul daca download-ati de la cineva de pe el.
- Nu folositi clienti DC cu functii abuzive, care impiedica transferurile echitabile (prin share sau sloturi false).
- Nu inchideti upload-urile catre alti oameni decat daca nu stau pe hub cand download-eaza de la voi sau daca incalca regulamentul.
- Dati comanda /refresh dupa ce ati sters sau mutat fisiere share-ate, pentru reactualizarea listei.
- Nu le cereti altora sa deschida slot-uri suplimentare decat in cazuri de urgenta.
- Nu deranjati operatorii cu probleme personale. Raportati-le doar incalcarile regulilor din partea altor useri.
- Nu faceti decat reclame utile, fara informatii false, doar pe chat-ul public, numai o data pe zi.
- Nu folositi cuvinte obscene pe hub si nu injurati si/sau jigniti oamenii de pe hub.
- Nu confundati chat-ul principal cu IRC-ul.
Cum pot sa download-ez ceva?
Cu CTRL+S sau File - Search, din meniu (in clientul DC), puteti cauta fisierele dorite. Dati dublu-click pe fisierul dorit pentru a incepe downloadul. Exista si posibilitatea de a lua lista cuiva (cu tot ce are el share-at). Dati click dreapta pe utilizator (din lista utilizatorilor din dreapta) iar apoi Get File List. Si mai simplu, puteti sa dati dubluclick pe utilizator si va incepe transferul listei lui.
Ce reprezinta culorile icon-urilor de langa numerele utilizatorului?
Utilizatorii apar "verzi" in general. Cei de la care ati luat sau au luat de la dumneavoastra apar "albastri". Daca sunt pasivi, au un mic zid in fata. Dar pentru ca zidul nu apare in toate cazurile, este mai sigur sa va utiati la description (in tag), daca vreti sa vedeti daca utilizatorul e pasiv sau nu. O cheita mica arata ca utilizatorul este operator. In alti clienti de DC, iconurile reprezinta tipul conexiunii specificate de utilizator.
Ce reprezinta literele si numele din tag?
Tag-ul are de obicei forma <++ V:x, M:x, H:x/y/z, S:x, O:x>, unde:
- V: versiunea clientului;
- M: modul conexiunii (A-activ / P-pasiv / 5 - Socks 5);
- H: numarul de hub-uri pe care e conectat (x - ca user normal / y - ca user inregistrat / z - ca operator);
- S: numarul de sloturi de upload (nu arata cate sunt disponibile in momentul actual);
- O (optional): DC-ul va deschide automat sloturi in plus daca de la utilizatorul respectiv nu se trage cu o viteza mai mare decat aceasta;
- B / L / F (optional): limita de upload.
Care sunt comenzile principale care pot fi date prin chat?
In functie de client pot exista comenzi diferite, dar cele care urmeaza sunt cele comune si importante:
- /refresh - reactualizeaza lista fisierelor shareate. Comanda trebuie data de fiecare data cand fisiere din lista au fost sterse sau mutate, pe hard-disk;
- /slots # (unde # este un numar) - schimba numarul de sloturi. Folositoare in special ca sa mariti numarul de sloturi cand doriti sa intrati pe un hub nou, pentru pastrarea raportului de sloturi / hub;
- /grant (functioneaza doar cand este data pe chatul privat cu un alt utilizator) - acorda acestuia un slot de download suplimentar. Incercati insa sa o folositi doar in cazuri speciale, nu la fiecare cerere a celor care vor sa se bage in fata celor care asteapta corect sa prinda un slot;
- /search CEVA ("CEVA" fiind ceea ce doriti sa cautati) - o metoda de a cauta fara a mai deschide manual o fereastra noua;
- /fav sau /favorite - adauga hub-ul in lista hub-urilor preferate;
- /removefav - scoate hub-ul din lista de hub-uri preferate;
- /connection - arata IP-ul extern si porturile pe care clientul le foloseste;
- /away MESAJ ("MESAJ"-ul este optional, daca nici unul nu este specificat va fi folosit cel de la Settings) - activeaza modul "Away", si seteaza ce mesaj va primi automa utilizatorul care va va contacta cat timp acest mod este activat;
- /back - dezactiveaza modul "Away";
- /help - afiseaza toate comenzile disponibile.
Ce alte functii avansate are DC-ul?
- Automated Directory Listing Search (ADLSearch) - dupa ce lista unui utilizator este luata, aceasta functie organizeaza anumite fisiere in functie de filtrele specificate de utilizator. De exemplu, daca acesta este interesat in general de imaginile de CD-uri sau DVD-uri, el va putea alege ca fisierele de tip ISO, BIN, CUE, NRG, MDS, etc. sa fie automat plasate intr-un singur director, ca sa nu piarda timp cautandu-le prin numeroasele directoare ale unei liste "aglomerate";
- Anti-fragmentation - un fisier este fragmentat daca continutul sau este distribuit pe hard-disk in mai multe locatii, nu intr-un singur sir continuu. Acest fenomen duce la scaderea vitezei de accesare a fisierelor. Daca activati Use antifragmentation method for downloads (din File - Settings - Advanced), DC-ul va crea automat la fiecare download nou un fisier gol, dar cu marimea ca cea a fisierului ce urmeaza a fi downloadat, rezervand astfel spatiul necesar intr-o singura locatie de pe hard-disk. Dezavantajul este insa ca fisierele incomplete vor ocupa de la inceputul descarcarii cat ar ocupa, fara functia de anti-fragmentare, doar la sfarsit;
- Tiger Tree Hashing (TTH) - o metoda de atribuire automata a unui indicator unic fiecarui fisier. Astfel, fisierele identice pot fi recunoscute indiferent de nume sau extensie, avand TTH-ul identic. Aceasta functie asigura ca sursele alternative pentru fiecare fisier sunt in mod sigur identice. Cand DC-ul este pornit, acesta calculeaza TTH-ul fiecarui fisier nou din share, proces care de obicei dureaza mai mult doar la prima rulare.
- Magnet Link - magnet link-urile fac legatura cu search-ul pe utilitati ce ruleaza local, cum ar fi programe de file managment sau clienti peer-to-peer in cazul nostru. Daca dati click pe un astfel de link, clientul DC va va intreba daca vreti sa porniti o cautare sau sa incepeti sa-l descarcati direct, adaugandu-l automat in Download Queue. Va puteti crea si singur un magnet link din fereastra de search, dand click pe un fisier din fereastra de cautare si selectand Copy magnet link to clipboard. Este foarte folositoare aceasta functie atunci cand recomandati cuiva sa descarce un anumit fisier, dar rezultatele sunt prea multe. Luati direct magnet link-ul si i-l dati pe chatul principal sau mesaj privat, in felul acesta economisiti timp. Deoarece magnet link-urile sunt un standard deschis pentru toate aplicatiile peer-to-peer, sunt unele tipuri de hash in unele link-uri pe care clientul nu le recunoaste. Pot fi folosite doar link-uri care contin Tiger Tree Hash (TTH).
- Segmented downloading - permite descarcarea simultana a aceluiasi fisier de la mai multe surse, marind in general viteza de download daca exista multe surse alternative, dar ocupand si un numar mai mare de sloturi, creandu-se astfel perioade mai mari de asteptare uneori pana la inceperea transferului.
- Search Spy - arata cele mai populare cuvinte cheie cautate de utilizatorii unui hub si alte statistici. Prima coloana este cuvantul / TTH-ul pe care l-au cautat. A doua coloana reprezinta numarul de cate ori a fost cautat acel cuvant cheie / TTH. Ultima coloana arata ultimul utilizator care a cautat acel cuvant / TTH. A patra este ora la care s-a efectuat ultima cautare. Statisticile se reseteaza de fiecare data cand inchideti fereastra.
Cum pot sa imi limitez uploadul?
Pentru limitarea uploadului veti fi dat afara de pe hub definitiv si fara avertizari. Pedeapsa este atat de dura deoarece partajarea reciproca sta la baza file-sharing-ului. Sa iei fara sa dai nu este deloc corect, si reprezinta una dintre cele mai mari probleme de pe DC. Intr-adevar, o viteza de upload foarte mare poate afecta uneori viteza de download. Pentru rezolvarea acestei probleme, insa, ajunge sa va limitati viteza de upload cam la 80%-90% din viteza maxima, nu la 1KB. Va poate ajuta si activarea functiei Use small send buffer, de la Settings - Advanced, insa aceasta va face si ca fisierele uploadate sa fie accesate mai des de hard-disk.
De ce este nevoie sa pun prefixul nick-ului?
- Tara indicata este esentiala, pentru ca viteza de download de la un roman este in majoritatea cazurilor mai mare decat de la utilizatori din afara patriei. Exista si hub-uri pe care pot intra doar romanii, unde intr-adevar prefixul [RO] nu mai este de mare folos. El a fost pastrat insa pentru a nu crea confuzii incepatorilor care ar trebui sa-si puna nick-uri diferite in functie de hub;
- Judetul poate indica utilizatorii cei mai apropiati geografic de dumneavoastra, cu care, in multe cazuri, transferul este mai rapid. Poate indica si opusul: utilizatori de la distanta mare sau din judete fara conexiuni bune;
- ISP-ul poate arata intr-o oarecare masura daca utilizatorul are o conexiune buna la internet sau nu (de exemplu: RoEdu fata de X-Net);
- Unele tipuri de abonamente au o limita de trafic, care poate depinde si de Tara, si de Judet, si de ISP, toate trei fiind deci o metoda de determinare a utilizatorilor de la care puteti lua fara grija atingerii limitei de trafic de pe luna respectiva (ex.: RDS CableLink);
- Conectarea la hub prin anumite programe de trisat pe DC poate fi evitata, deoarce unele au un nick care nu poate fi schimbat incat sa corespunda celui corect dorit.
De ce nu se supun acelorasi reguli si operatorii?
Operatorii au responsabilitati mai mari (asigura bunul mers al hub-ului, partajarea corecta, pun la dispozitie banda, resurse, timp, etc.), dar si nevoie de drepturi in plus pentru a-si putea indeplini indatoririle. Aceste drepturi sunt de alftel si singura recompensa pentru munca lor. Operator nu este egal cu utilizator (nu vrem sa spunem ca este superior, ci ca are un rol diferit). Aceasta inegalitate nu exista numai pe DC. De exemplu, un plutonier nu are aceleasi drepturi ca un colonel, politistii au voie sa treaca pe rosu in urmarirea infractorilor, parlamentarii au protectie parlamentara, etc.ACTIV
Care sunt diferentele dintre modurile activ si pasiv?
Exista doua moduri de conectare la alti utilizatori: activ si pasiv. Modul pasiv trebuie folosit doar de utilizatorii care in activ nu pot downloada pentru ca nu au o conexiune directa (fara obstacole) la internet. Activ este mult mai bine decat pasiv deoarece prin modul activ se pot face transferuri cu oricine, fata de pasiv unde este posibil doar cu cei activi. Cum cam doua treimi din utilizatori sunt pasivi, deci un utilizator activ are acces la de 3 ori mai multe fisisere decat unul pasiv! Chiar mai mult, pentru utilizatorii pasivi, numarul fisierelor gasite la un anume utilizator este limitat la 5, in fereastra de Search, fata de 10, in cazul celor activi, iar listarea rezultatelor in fereastra de Search ca activ se face mult mai rapida decat ca pasiv. Este deci de inteles ca merita sa faceti tot ce este posibil pentru a va functiona modul activ.
Ce obstacole pot exista incat modul activ sa nu functioneze?
- IP-ul si port-ul trecute gresit la setarile DC-ului. Ca sa vedeti ce IP aveti, intrati pe www.whatismyip.com. Portul trebuie in general sa fie un numar intre 1024 si 65000;
- Firewall-ul standard al Windows-ului e activat, sau un alt software de firewall;
- Impartiti internetul cu altcineva din retea, avand acelasi IP extern si conexiunile trecand printr-un server/router central;
- Modul activ poate functiona doar partial daca portul pe care functioneaza DC-ul e deschis fie doar pe TCP (mergand doar transferurile), fie doar pe UDP (mergand doar cautarile).
Cum dezactivez firewall-ul XP-ului?
Windows XP Pro vine cu un firewall instalat din oficiu. Acesta poate bloca portul pe care il setati in DC. Ca sa il dezactivati, duceti-va la Network Connections, click dreapta pe conexiunea cu acces la internet, dati click pe Properties din meniu; in fereastra aparuta duceti-va la Advanced si de acolo debifati casuta de sub Internet Connection Firewall. Daca vreti sa aveti un firewall pe calculator, instalati-va unul specializat pe care sa-l configurati sa permita alegerea porturilor blocate.
Daca impart conexiunea la internet prin Internet Connection Sharing-ul Windowsului, cum il configurez incat sa mearga cu DC-ul?
Setarile urmatoare trebuie facute pe calculatorul la care "ajunge" internetul prima oara si la care se conecteaza ceilalti membri ai retelei. Dati click dreapta si Properties pe placa de retea conectata la internet. In tab-ul Advanced (asigurati-va si ca Internet Connection Firewall nu este bifat, daca aveti Windows XP), dati click pe Settings. In fereastra ce va aparea, dati click pe Add. La description of service nu conteaza ce treceti, (puteti scrie, de exemplu, "DC++ TCP"). La Name or IP address trebuie sa puneti IP-ul intern pe care aveti , sau IP-ul persoanei din retea careia doriti sa ii permiteti functionarea in modul activ (IP-ul de forma 192.168.1.*). La External Port treceti orice numar intre 1024 si 65000. La Internal Port treceti acelasi numar. In dreapta jos, dintre TCP si UDP, bifati TCP. Dati click pe OK. Acum trebuie sa adaugati iar un serviciu ca cel precedent, sa-i spunem "DC++ UDP", unde veti scrie tot portul ales anterior, insa veti bifa UDP de data asta, nu TCP. Daca doriti sa adaugati aceste doua servicii si pentru alte persoane din retea, trebuie sa alegeti alt port (si evident vor avea si alt IP). Tot ce mai trebuie sa faceti este va duceti la File - Settings din DC++, sa bifati activ, si sa introduceti IP-ul dumneavoastra extern (nu cel de forma 192.168.*.* ci cel pe care il puteti afla la www.whatismyip.com) si portul pe care l-ati ales la Internet Connection Sharing. DC-ul ar trebui sa functioneze si in modul activ acum.
Cum deschid din router/server un port (port forwarding) pentru functionarea modului activ?
Daca sunteti intr-o retea in care mai multi oameni se conecteaza la internet printr-un router central, si au toti acelasi IP extern, trebuie sa configurati acel router (care de obicei este pe Linux) incat sa permita trecerea anumitor porturi (port forwarding).
Daca aveti un router hardware, gasiti aici instructiuni pentru instalare. Daca aveti ca router un server cu FreeBSD, instructiuni puteti gasi aici.
Instructiunile urmatoare sunt valabile pentru Linux (2.4, dar probabil merge si pe alte versiuni):
Trebuie sa editati fisierul firewallului (locatia sa difera, dar se poate afla in etc\rc.d\rc.firewall), in care sa adaugati aceste linii, catre inceput, dupa care sa rulati iar fisierul firewall-ului:
- iptables -t nat -A PREROUTING -p tcp --dport
-i -j DNAT --to : -d - iptables -t nat -A PREROUTING -p udp --dport
-i -j DNAT --to : -d
Inlocuiti urmatoarele cu:
- un numar (de preferat intre 1000 si 10000); acesta nu trebuie sa fie portul prin care va conectati la hub ci cel pentru transferuri, pe care setati DC-ul sa functioneze; - placa de retea din router in care este bagat cablul cu internet. De obicei sunt doua intr-un router, a doua fiind bagata intr-un switch. Deci trebuie sa inlocuiti cu eth0 sau eth1, in functie de situatie; - ip-ul din retea al calculatorului pentru care se face port forwarding; - ip-ul pe care il aveti pe internet.
Exemplu:
- iptables -t nat -A PREROUTING -p tcp --dport 1234 -i eth0 -j DNAT --to 192.168.1.1:1234 -d 193.231.236.100
- iptables -t nat -A PREROUTING -p udp --dport 1234 -i eth0 -j DNAT --to 192.168.1.1:1234 -d 193.231.236.100
Nu uitati sa configurati si DC-ul sa functioneze pe activ si pe portul pe care l-ati deschis prin firewall, cu IP-ul extern (de internet). Daca nu aveti acces direct la router-ul retelei, probabil ca aveti un admin in retea care se ocupa de el. Rugati-l sa va faca port forwarding pe TCP si UDP (indicati-i portul pe care doriti, cel care va fi pus la settings, in DC). Daca nu stie exact cum, arati-i aceasta pagina.
PROBLEME
De ce nu ma pot conecta la nimeni / nu pot sa download-ez nimic / nu gasesc nimic la Search?
Incercati sa va setati clientul DC sa functioneze in modul pasiv (Settings - General - Connection Settings - bifati Passive). Daca asa merge inseamna ca aveti probleme cu modul activ. Insa nu va multumiti cu modul pasiv deoarece veti avea acces la cam de 3 ori mai putine fisiere decat in modul activ. In sectiunea anterioara, dedicata acestei probleme, veti gasi mai multe informatii pentru solutionarea ei.
Ce inseamna "No slots available" si "All download slots taken"?
Primul mesaj arata ca utilizatorul de la care incercati sa descarcati are toate sloturile de upload ocupate de alti utilizatori, deci trebuie sa asteptati sa se elibereze unul pana veti putea lua de la el. Al doilea mesaj arata ca aveti setat un numar limitat de sloturi de download simulant, care a fost atins. Ca sa puteti downloada alt fisier trebuie fie sa asteptati eliberarea unui slot de download (prin terminarea sau intreruperea unui download) fie sa cresteti limita de la Settings - Download - Maximum simultaneous downloads.
De ce primesc mesajul "A connection attempt failed because the connected party did not properly respond after a period of time, or established connection failed because connected host has failed to respond" / "No connection could be made because the target machine actively refused it" cand incerc sa ma conectez la un hub?
Mesajul indica, cel mai probabil, ca la adresa respectiva nu este activ un hub de DC. Bineinteles, hub-ul poate doar sa fie cazut pe moment, urmand sa revina mai tarziu. Daca primiti acest mesaj cand incercati sa va conectati pe mai multe hub-uri inseamna fie ca lista pe care o aveti este una neactualizata recent, fie ca ISP-ul sau administratorul retelei (unde e cazul) va blocheaza cumva accesul. Incercati sa va conectati la hub-uri care nu ruleaza pe porturile frecvente (411, 1411, 6969, etc.) dar si sa-i contactati pe cei responsabili, pentru rezolvarea problemei.
Echivalentul acestor mesaje pe un client mai vechi este "Connection timeout" respectiv "Connection refused by target machine".
De ce primesc mesajul "The requested address is not valid in its context" cand incerc sa ma conectez la un hub?
Exista doua posibilitati pentru care puteti primi acest mesaj. Se poate ca adresa pe care ati introdus-o sa fie scrisa gresit, verficati-o sa nu contina spatii, sau sa nu fi omis vreun punct/caracter. Daca ati verificat, si sunteti sigur ca adresa este scrisa corect, acest lucru poate insemna, fie ca hub-ul respectiv a incheiat activitatea permanent, fie este o problema de Name Server (NS), iar DNS-ul la care incercati sa va conectati nu este actualizat de nici un server. Puteti pastra adresa in favorite si sa incercati sa va reconectati la ea peste cateva zile, depinde cat dureaza pana adminii rezolva NS-urile. Ulterior, daca stiti ca hub-ul respectiv are vreo pagina web/forum sau un e-mail de contact, puteti cere acolo informatii adminilor pentru mai multe detalii.
Echivalentul acestui mesaj pe un client mai vechi este "Unknown address".
De ce am viteza de download mica?
- In Windows XP este activat din oficiu un serviciu (QoS Packet Scheduler) care poate diminua viteza de download. Duceti-va in Start, Run si scrieti gpedit.msc. Aici va trebui sa va duceti in Administrative Templates, Network, QoS Packet Scheduler, dati dublu click pe Limit reservable bandiwth, asigurati-va ca e pe Enable, iar la Bandwith limit (%): setati 0.
- Utilizatorul de la care downloadati are banda mai mica decat a dumneavoastra sau o are deja ocupata cu alte uploaduri. Cautati un utilizator cu o conexiune mai buna sau mai putin incarcata;
- Impartiti conexiunea la internet cu alti utilizatori din retea, care au ocupat deja o mare parta din banda prin downloadurile lor;
- Conexiunea dumneavoastra este pe un canal comun cu alti cativa abonati al aceluiasi ISP, care fac trafic semnificativ (situatie posibila mai ales in cazul abonamentelor ieftine);
- Utilizatorul de la care downloadati si-a limitat banda de upload, lucru vizibil cand viteza de download merge constant la o viteza mica, fara sa treaca de un anumit prag decat pentru scurte momente, revenind imediat sub pragul limitarii. Contactati un operator pentru banarea utilizatorului respectiv.
De ce imi scade viteza de download incet-incet pana la zero?
Viteza indicata de DC nu este cea din momentul actual ci media vitezei de la inceputul descarcarii. Cand se produce o deconectare, viteza indicata nu va deveni instantaneu zero, ci va ajunge la valoarea asta in timp. Deconectarile de acest gen se produc de obicei din cauza conexiunii proaste, nu pentru ca v-ar fi deconectat utilizatorul intentionat.De ce nu se schimba nick-ul desi mi-am ales altul?
Pentru ca noul nick sa intre in functiune trebuie sa inchideti fereastra cu hub-ul pe care doriti sa se schimbe si dupa aceea s-o redeschideti. Un simplu reconnect nu este de ajuns. Daca chiar si dupa inchiderea si redeschiderea ferestrei el nu se schimba inseamna ca ati specificat la Favorite Hubs sa aveti un anumit nick pe acel hub. Duceti-va acolo apasand CTRL+F si editati detaliile pentru hub-ul respectiv.
De ce imi apare "File not found" in dreptul unui download?
Fisierul pe care incercati sa-l luati a fost mutat sau sters de pe hard-disk-ul utilizatorului care il share-aza, fara ca acesta sa-si reactualizeze lista fisierelor share-ate. Ii puteti da un mesaj privat pentru a-l ruga sa o faca. Daca de la acelasi utilizator aveti aceasta problema cu mai multe fisiere inseamna ca le muta special pentru a nu putea lumea lua de la el. Daca v-a mers o perioada descarcarea, dupa care ati fost deconectat si acum primiti acest mesaj, inseamna, de obicei, ca utilizatorul respectiv a sters sau mutat fisierul pentru ca dumneavoastra sa nu-l mai puteti descarca. In ambele cazuri, acesta trebuie reclamat unui operator. Contactati un operator pentru rezolvarea problemei.
De ce imi apare "Could not open target device" sau "File access is denied" in dreptul download-urilor?
Probabil ati setat DC-ul sa downloadeze fisierele (incomplete sau finale) pe o partitie inexistenta, cum ar fi X:\. Dupa configurarea corecta (Settings - Download), puteti fie sa stergeti fisierul din queue si sa il adaugati iar, fie sa dati click dreapta pe el si Move, indicand calea corecta pentru descarcare.
De ce imi apare "Acces denied" in dreptul unui download?
Probabil ca fisierul s-a stricat de la o resetare brusca (in timp ce se tragea acest fisir) a caculaorului. Pentru a-l repara, porniti ScanDisk (Start - Program - Accessories - System Tools) pe partitia cu fisierul respectiv. Este posibil, insa, ca si dupa scanare (si reparare) fisierul sa fie afectat, insa nu ireparabil. Daca download-ul tot nu este posibil, consultati raspunsul intrebarii urmatoare.
De ce nu pot sa continui un anumit download (imi apare "Rollback Inconsitency" / se deconecteaza automat la putin timp dupa repornirea acestuia / apare "No users to download from" desi tocmai am adaugat unul)?
Aceasta problema apare cand fisierul tras (pana atunci) nu mai e acelasi cu cel pe care il download-ati si apare din cauza unei deconectari serioase cum ar fi oprirea sau resetarea brusca a calculatorului. De asemenea, Zone Alarm cauzeaza foarte des altfel de probleme, stricand transferurile asa ca dezinstalati-l si inlocuiti-l cu un firewall mai bun. Ca sa rezolvati problema si sa puteti continua download-ul, trebuie sa setati DC-ul sa taie o bucata din sfarsitul fisierului download-at, unde este cel mai probabil sa se afle zona stricata, continuand download-ul putin mai din urma. In DC++, aceasta se face de la Settings - Advanced - Rollback, unde trebuie sa introduceti marimea portiunii care sa fie taiate pentru continuarea downloadului dintr-un punct anterior. Valoarea trebuie pusa proportional cu conexiunea pe care o aveti. Incercati sa puneti triplul vitezei cu care luati in general (dar aveti grija ca este in B deci pt 1MB trebuie sa puneti ~ 1000000). Daca download-ul tot nu poate fi continuat dupa aceasta setare, mariti valoarea de rollback, fortand programul sa inceapa si mai din urma (oricum nu se va ajunge niciodata la o valoare prea mare deci nu va speriati doar pentru ca mai download-ati o data 2-3 MB). Eventual puteti incerca cu un utilitar special, CutOff, care taie cat specificati (dar trebuie folosit cand DC-ul este inchis). Atentie, este recomandat in general ca rollback-ul sa nu fie mare, ci sa fie marit semnificativ doar cand apare cate o problema ca asta. Daca il lasati la o valoare mare, la fiecare resume veti mai pierde timp deoarece DC-ul va taia prea mult din fisierul incomplet. O valoare potrivit ar fi cam o treime din viteza medie cu care trageti pe secunda. E recomandat sa il setati astfel pentru evitarea eventualelor probleme de resume.
De ce imi apare "Minimum search interval is:10s" desi nu am cautat nimic inainte de cautarea curenta?
Majoritatea hub-urilor au activata aceasta setare, pentru evitarea incarcarii hub-ului. Acel mesaj apare atunci cand are loc o cautare, fara sa treaca 10 secunde de la prima cautare. Daca va da acest mesaj desi nu ati mai facut personal nici o cautare de 10 secunde, este pentru ca DC-ul cauta automat si incontinuu (cu pauze de cam un minut intre cautari) surse alternative pentru fisierele din queue. De aceea se poate intampla sa caute chiar inainte sa cautati si dumneavoastra personal. Aceasta setare poate fi dezactivata dar nu este recomandat acest lucru, ci chiar sa o activati daca nu e deja activata pentru ca va poate salva de asteptarea prinderii unui slot, gasind un om cu slot liber sau poate gasi alti oameni care au acelasi fisier, cand cel de la care ati dat initial sa se ia este offline. DC-ul va adauga automat acei useri ca surse alternative si va incerca sa ia de la ei. Solutia problemei cautarii ignorate este simpla: asteptati zece secunde si cautati iar ce doreati.
Mesaj(e) echivalent(e): "Search ignored. Please leave at least 10 seconds between search attempts."
Ce este Search spam-ul si de ce imi apare uneori de mai multe ori si pe mai multe hub-uri simultan?
Mesajul "Search spam detected from
Ce inseamna mesajul "Someone is trying to use your client to spam XX.XX.XX.XX, please urge hub owner to fix this" si ce este de facut?
Cineva incearca sa se conecteze la un server ce utilizeaza porturile 80 sau 2501, unde XX.XX.XX.XX este IP-ul celui care incearca sa se conecteze la clientul dumneavoastra. Nu este posibil sa obtineti un nick, pentru ca NMDC-ul nu ofera asemenea informatie in acest caz. Numai serverul si portul sunt cunoscute. Mai poate fi si un utilizator conectat pe modul activ, care sa foloseasca porturile specificate mai sus, dar poate fi si un spammer care incearca sa va foloseasca clientul sa atace un server HTTP. Este recomandat, cum spune si mesajul, sa contactati un operator de pe hub in care sa specificati IP-ul, pentru ca acesta sa verifice.
De ce primesc eroarea "TLS disabled, failed to generate certificate" atunci cand rulez clientul DC?
"TLS disabled, failed to generate certificate" urmat de "Failed to load certificate file" se refera la Transport Layer Security (TLS), adica criptarea transferelor ce au loc pe DC. Primul mesaj incearca sa vada daca aveti un fisier certificat in setarile clientului. Apare daca nu aveti nimic trecut la Security Certificates, in casuta Private key file sau in Own certificate file (sau daca nu sunt in directorul unde este instalat clientul, unde cu siguranta nu sunt la prima rulare a clientului dupa instalare). Al doilea mesaj apare cand nu aveti nimic trecut in Own certificate box, sau cand apare o eroare la folosirea cerficatului. Aceste mesaje nu va impiedica transferurile sau search-ul. Daca stiti ca nu ati umblat in Security Certficates, cel mai bine este sa ignorati aceste mesaje, clientul in sine neavand nici o problema, putand rula foarte bine.
De ce imi download-eaza automat listele utilizatorilor, cand caut surse alternative pentru un download?
Aceasta functie a fost conceputa pentru adaugarea automata de mai multe surse alternative la fisierele din queue. DC-ul presupune ca daca un alt utilizator are un fisier pe care il cautati, el poate avea si altele (ca in cazul unui album cu melodii, de exemplu). De aceea ii ia lista, pentru a o compara cu download queue-ul dumneavoastra, si a-l adauga pe utilizator ca sursa alternativa la fisierele comune. O problema e ca se poate ca zeci si sute de utilizatori sa aiba fisierul pentru care cautati surse alternative, lucru ce duce la luarea foarte multor liste. O alta problema e ca in functie de tipul fisierului, aceasta functie poate sa nu fi folositoare. Este probabil ca, de exemplu, un utilizator sa aiba mai multe volume ale arhivei unui joc, pe langa cel pe care l-ati cautat. Dar cand cautati un film, nu are de ce sa fie vreo legatura intre ce mai aveti pus la downloadat si ce mai are utilizatorul. Daca vreti sa dezactivati luarea automata de liste, o puteti face debifand Automatically match queue for auto search hits, de la Settings - Advanced.
De ce au loc mai multe upload-uri simultane decat numarul de slot-uri deschise?
Exista trei execeptii in cadrul carora numarul de sloturi nu opreste transferurile: descarcarea listei cu fisierele shareate, a unor fisiere mici (sub 16KB) sau de catre un utilizator caruia i-ati acordat un slot suplimentar.
Cum de a fost posibil ca un fisier sa se ia cu o viteza neobisnuit de mare?
Exista doua cazuri in care un download poate avea loc mult mai rapid decat ar fi normal:
- Utilizatorul de la care ati download-at este in retea cu dumneavoastra, download-ul avand loc prin aceasta, nu prin internet;
- Si cel de la care download-ati, si dumneavoastra, aveti functia "Use safe and compressed transfers" activata. Aceasta comprima automat fisierele transferate, putandu-se astfel download-a mai mult (fisierele devenind mai mici), desi viteza de transfer propriu-zisa este normala. Atentie insa, acest lucru poate indica ca fisierul download-at este unul fals. Doar un procent mic din tot ce se share-aza poate fi in general recomprimat semnificativ. Filmele, muzica, jocurile, programele, etc. sunt de obicei deja comprimate. Numai unele false ar putea fi transferate atat de repede.
Ce sa fac daca am fost banat?
- Cititi motivul ban-ului si corectati problema care a dus la ban, pana nu se va intampla si pe alte hub-uri. Daca din motiv nu reiese exact problema, recititi regulamentul, pentru a vedea unde gresiti;
- Daca ban-ul este temporar, asteptati ca acesta sa expire;
- Ban-ul va fi scos de obicei numai de operatorul care l-a pus. Cautati-l pe alte hub-uri pentru a-l putea contacta;
- Daca nu stiti cine v-a banat, cautati pe alte hub-uri un alt operator al hub-ului pe care sunteti ban-at si rugati-l sa va spuna de cine este pus ban-ul;
- Explicati operatorului ce ati facut pentru a corecta problema si rugati-l sa scoata ban-ul sau sa-i reduca duratia;
- Uneori, in mesajul pe care il primiti cand intrati pe hub, poate fi specificata o adresa de contact (forumular unban, e-mail, messenger, forum, etc.) pentru eventuale probleme de pe acel hub. Puteti incerca sa explicati problema si prin acele mijloace.
Despre noi
Suntem alaturi de tine din martie 2009.
La noi esti mereu binevenit, fie ca esti un batran cunoscator sau un tanar incepator in lumea DC-ului.
Suntem aici sa te ajutam!
Daca ai probleme cu clientul tau DC++ sau ai nevoie de raspunsuri noi te putem ajuta sa gasesti o solutie.
Nu sta degeaba!
Te-ai plictisit stand singur? Nu ai pe nimeni cu cine sa schimbi o vorba? Vino alaturi de noi! Type /fav in Main Chat and Enjoy • Chat • Trivia • Download !
Ne vedem pe Hub!
Alatura-te si tu utilizatorilor de pe hubul nostru. Adresa noastra este dchub.rosharing.ro:1411.
Ne vedem pe Forum!
Intra si tu in comunitatea noastra. Inregistreaza-te rapid si participa la discutii alaturi de noi.
• Te plictisesti in casa? Ti-e urat? Te-ai saturat de televizor? Esti satul de stiri proaste? Exista o alternativa, asculta Radio Sun Romania si ziua ti se va schimba.
Strong Hub este un hub creat pentru a putea reuni intr-un spatiu virtual o multitudine de utilizatori ai netului si o cantitate de informatii pusa la dispozitie in mod liber consimtit de catre fiecare dintre ei.
Scopul este deci de a petrece timpul liber in mod placut, utilizand metoda de file sharing pentru a da posibilitatea utilizatorilor hubului sa descarce fisiere unii de la altii si in acelasi timp sa si discute pe chat sau in privat.
Avand in vedere ca fiecare utilizator al hubului isi aduce propriile sale fisiere de sharing pentru a fi utilizate de ceilalti useri, va rugam sa retineti in mod deosebit, ca administratorii hubului si echipa Strong Hub, sunt exonerati de orice raspundere privind continutul fisierelor pe care dvs. - utilizatorii hubului - le adaugati ca sa puteti intruni conditia de share minim stabilita pentru a putea fi admisi aici.
Va facem cunoscut ca in Romania este in vigoare Ordonanta de urgenta nr. 123 din 01/09/2005 pentru modificarea si completarea Legii nr. 8/1996 privind dreptul de autor si drepturile conexe. Articolul 1398 al acesteia precizeaza ca:
--------------------------------------------------------------------------
Constituie infractiune si se pedepseste cu Inchisoare de la 1 an la 4 ani sau cu amenda de la 2.500 lei (RON)
la 40.000 lei (RON) punerea la dispozitie publicului, inclusiv prin Internet sau prin alte retele de calculatoare,
fara consimtamaul titularilor de drepturi, a operelor ori a produselor purtatoare de drepturi conexe sau de drepturi
sui-generis ale fabricantilor de baze de date ori a copiilor acestora, indiferent de suport, astfel incat publicul sa
le poata accesa in orice loc sau in orice moment ales in mod individual.
--------------------------------------------------------------------------
Pentru cei ce nu detin suficiente cunostinte referitoare la drepturile de autor, va recomandam sa accesati site-urile www.orda.ro, www.bsa.org, www.riaa.com
Serverul hubului nu gestioneaza absolut nici o informatie si nici nu incurajeaza practicile care contravin acestei reglementari legale.
Va sfatuim in binele dvs. ca din momentul in care ati decis ca va place acest hub si doriti sa intrati in aceasta comunitate ca useri, sa nu puneti in share materiale ce contravin regulilor din articolul mai sus mentionat.
In calitate de useri ai Strong Hub, va asumati raspunderea pentru toate materialele pe care le adaugati in fisierele dvs. de sharing.
Ii rugam pe cei care nu sunt de acord cu aceste cerinte stricte sa se deconecteze chiar in acest moment.
NU raspundem de materialul pus la share de userii hubului dchub.rosharing.ro:1411